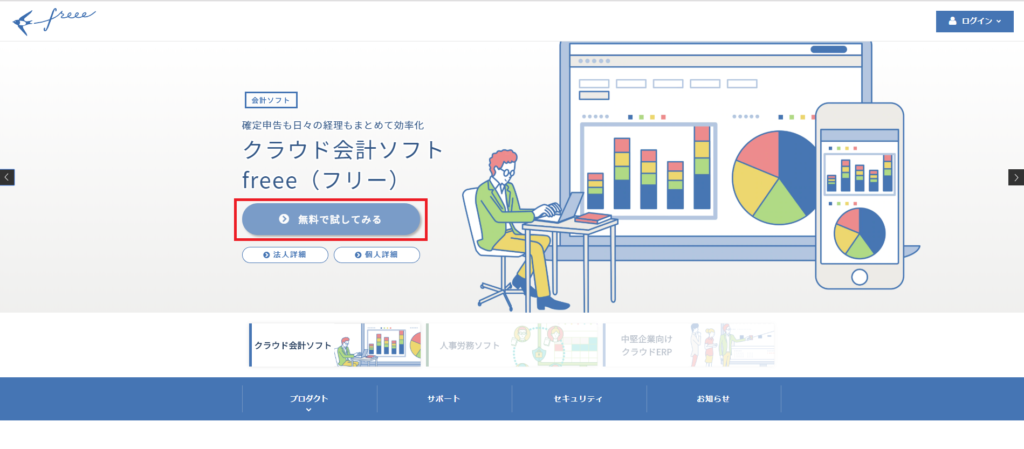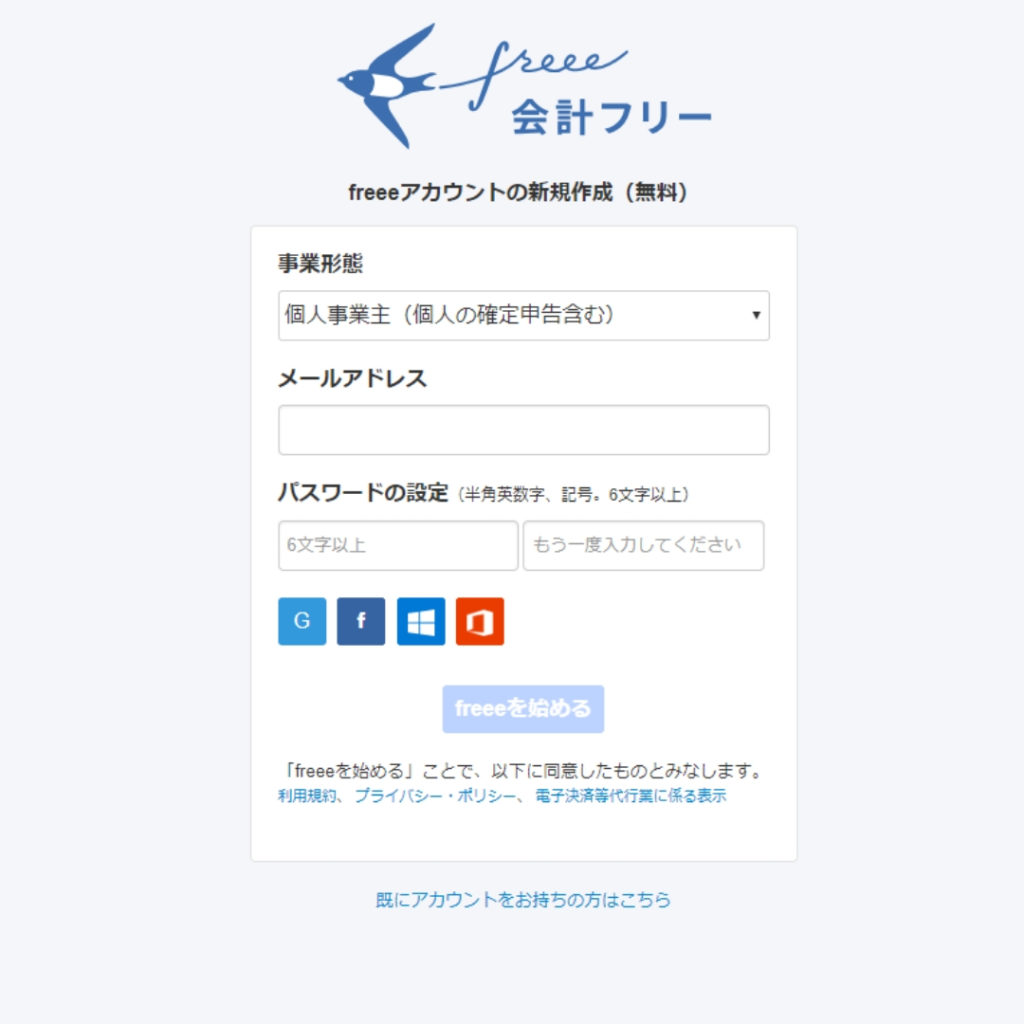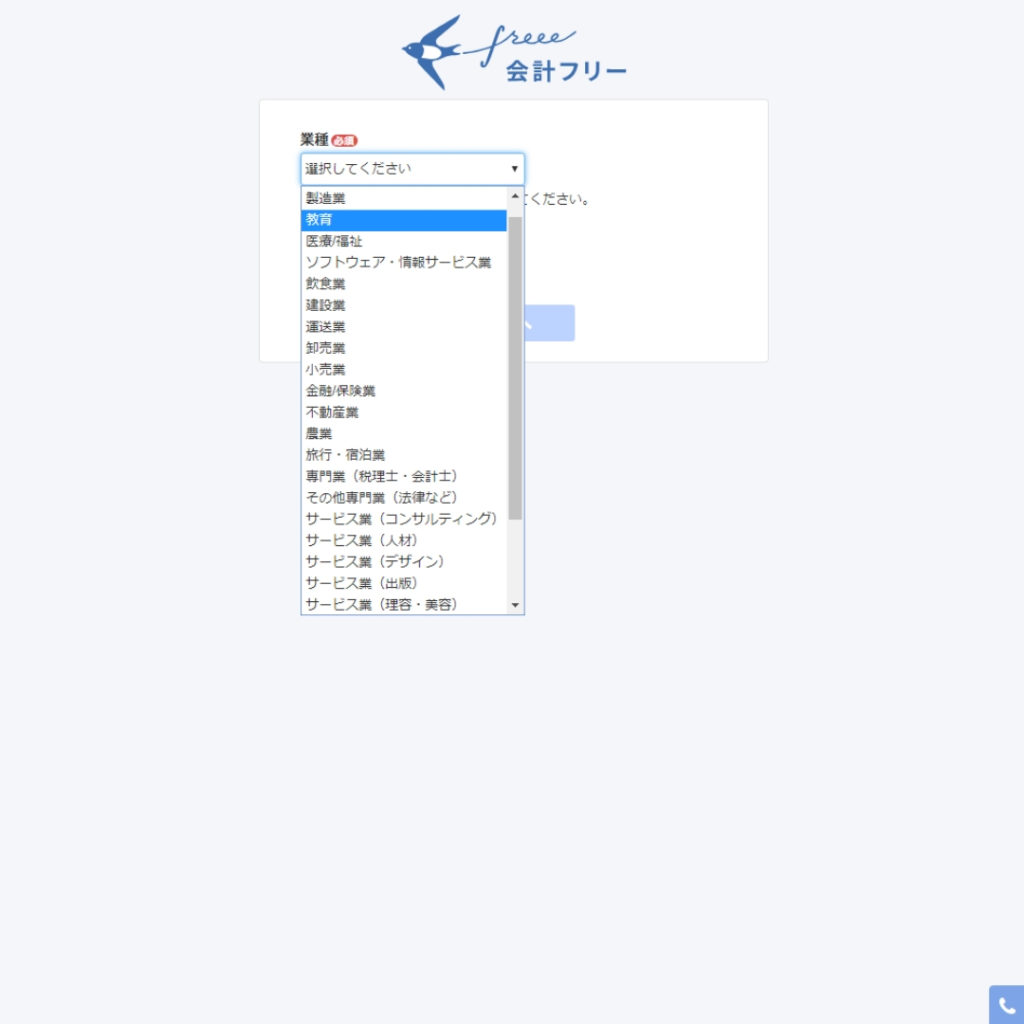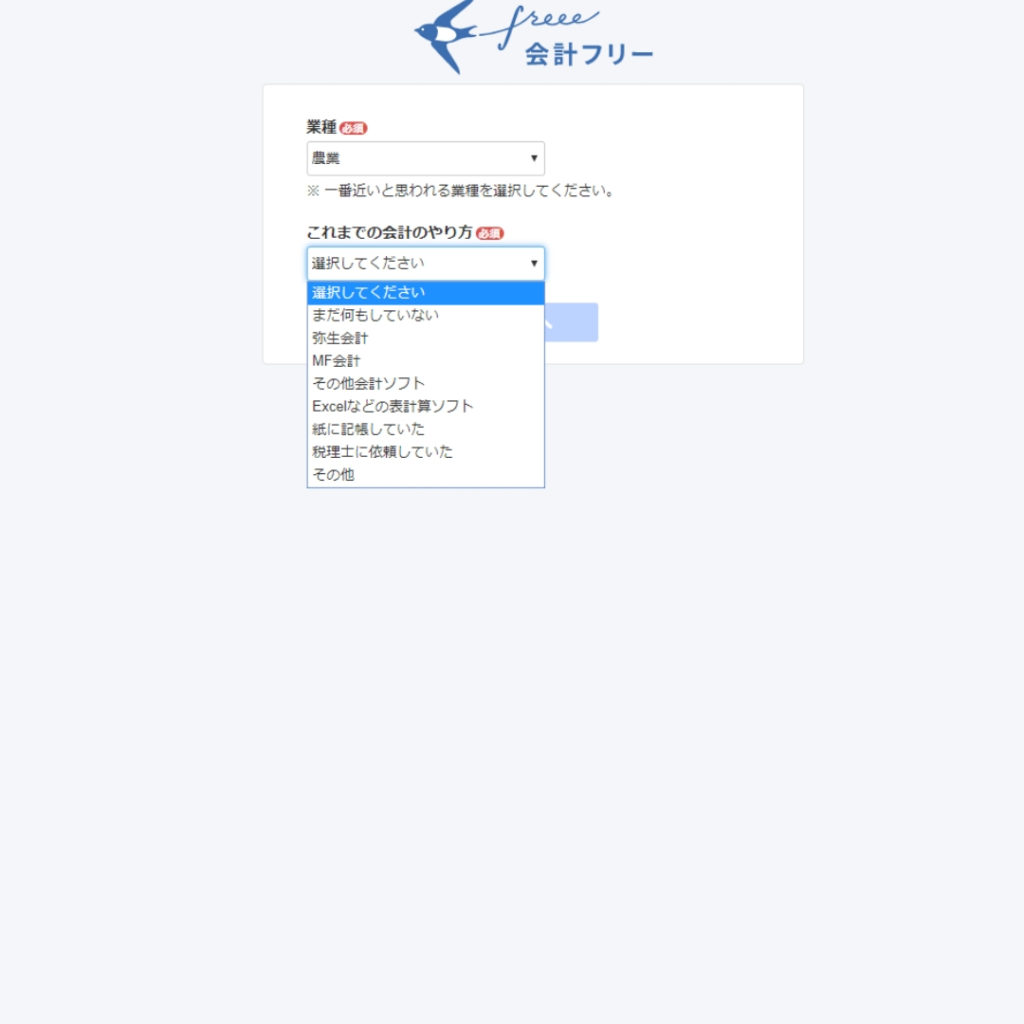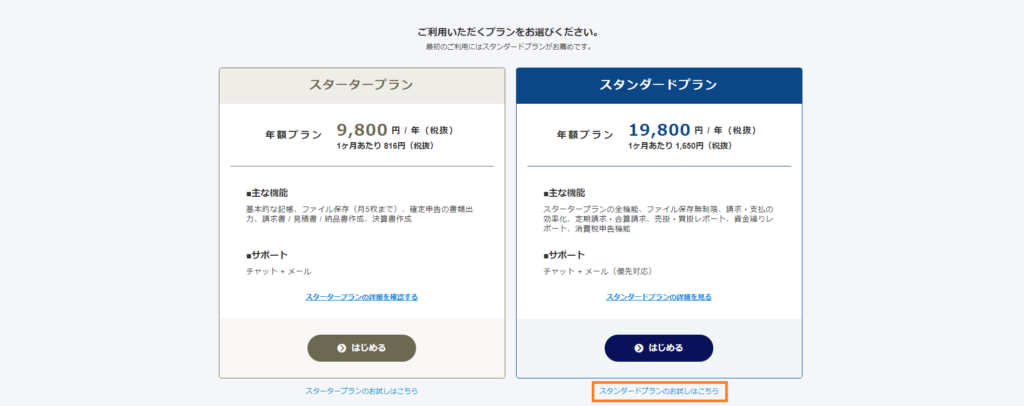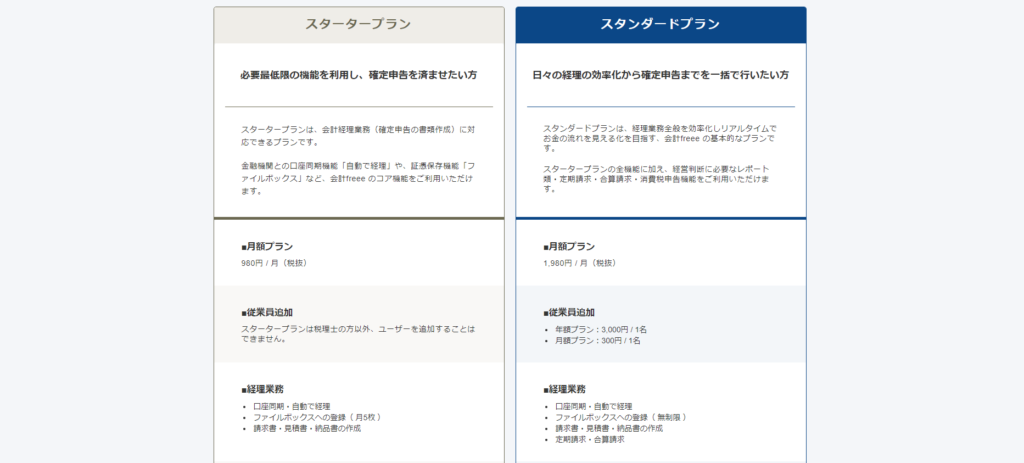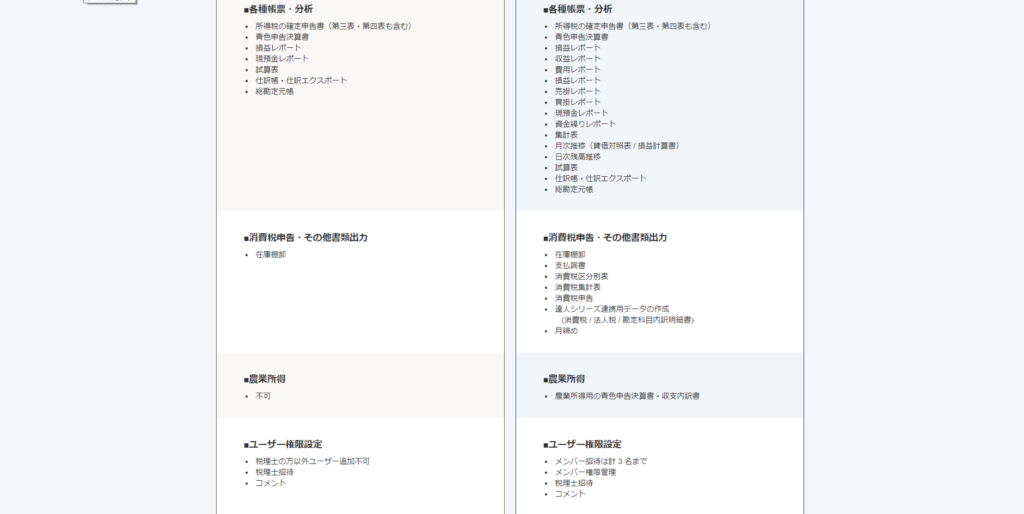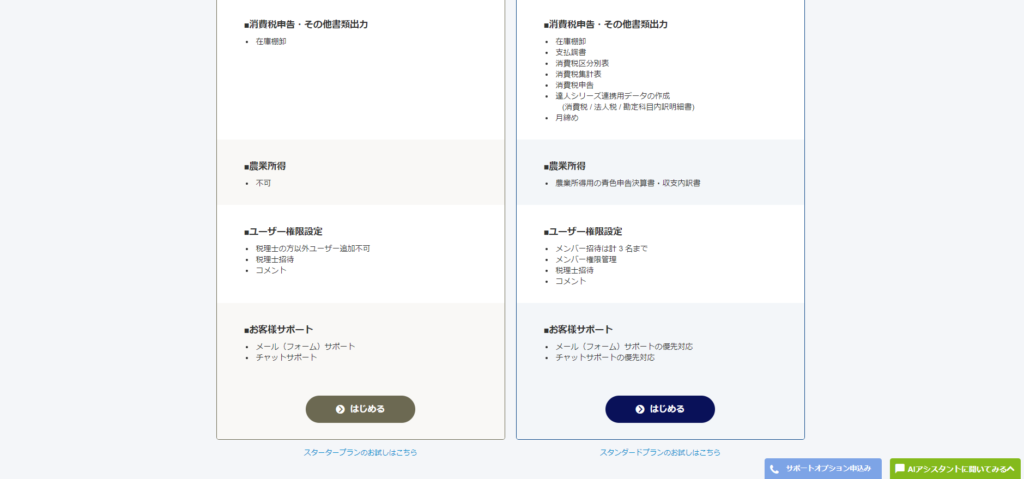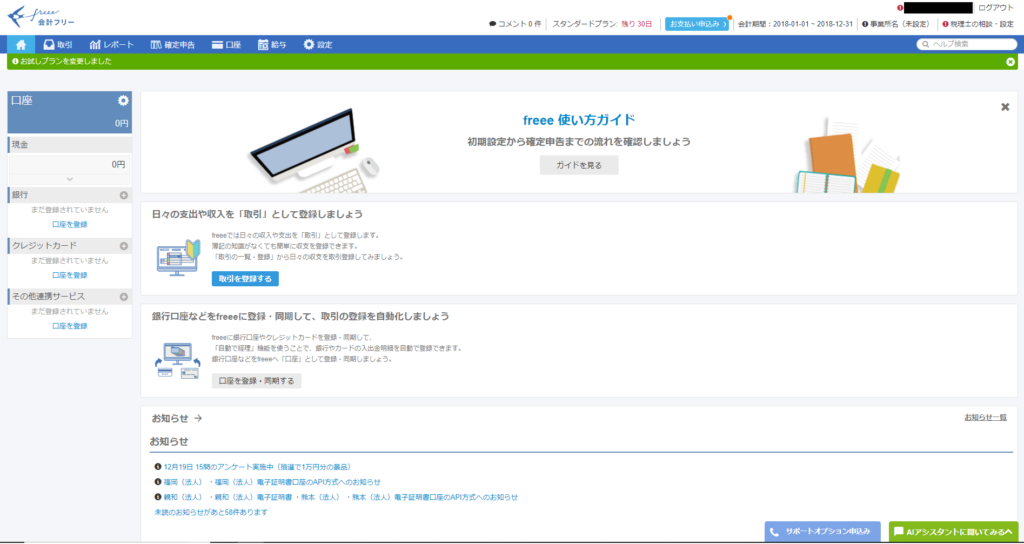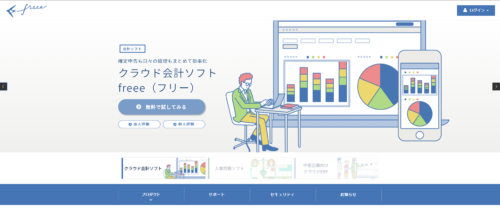
ているです。
前回のブログで2018年の確定申告はクラウド会計ソフトfreeeを使うことにしました。
freeeは、その名の通りソフトをパソコンにインストールせずにクラウド上で会計処理を行うことができる会計ソフトです。
freeeを導入するにあたり、無料体験版を登録して多少いじってみました。
そこで、今回から数回に分けてfreeeの使い方について紹介したいと思います。
第1回目の今回は、無料登録の方法について紹介します。
freeeの登録は、5分くらいで完了します。
30日間無料で使用することができるので、興味のある方は試しに登録してみてはいかがでしょうか。
freeeの登録方法
ホームページにアクセスする
まずはfreeeのホームページにアクセスします。
ホームページに行くと、「無料で試してみる」というボタンがあるのでそこをクリックします。
アカウントを作成する
続いて、アカウントを作成します。
アカウント作成画面では、最初に事業形態を選択します。
事業形態は個人事業主と法人が選択できます。
自分の事業形態に合った方を選択してください。
メールアドレスとパスワードを設定したら次の画面に進んでください。
業種とこれまでの会計のやり方を選択する
アカウントを作成したら、業種とこれまでの会計方法を選択します。
タブ形式になっているので自分の業種とこれまでの会計方法を選択してください。
私の場合は、農業を選択しています。
プランを選択する
業種選択の次は、プランを選択します。
プランには、スタータープランとスタンダードプランがあります。
個人事業主の場合は、
- スタータープランが年額9,800円(月額980円)
- スタンダードプランが年額19,800円(月額1,980円)
です。
年額プランで契約すると2ヶ月分お得になります。
このページにはそれぞれのプランでできることが書いてあります。
しかし、今回は無料登録をおこないます。
30日の無料版はスタータープランでもスタンダードプランでもどちらでも使用できます。
私はせっかく無料なので、機能の多いスタンダードプランを選択しました。
赤枠で囲ったお試しはこちらという文字をクリックします。
ちょっと文字が細かいですが、それぞれのプランの説明も書かれています。
トップ画面が表示される
お試しはこちらをクリックするとトップ画面に移ります。
また、登録したメールアドレスあてに登録確認メールが来るので認証したら登録が完了します。
終わりに
今回はクラウド会計ソフトfreeeの登録方法を紹介しました。
紹介したようにfreeeの登録は簡単に行うことができます。
freeeは簿記の知識がなくても感覚的に仕分けを行うことができます。
確定申告を楽に済ませたいと思っている方は、一度使ってみてはいかがでしょうか。