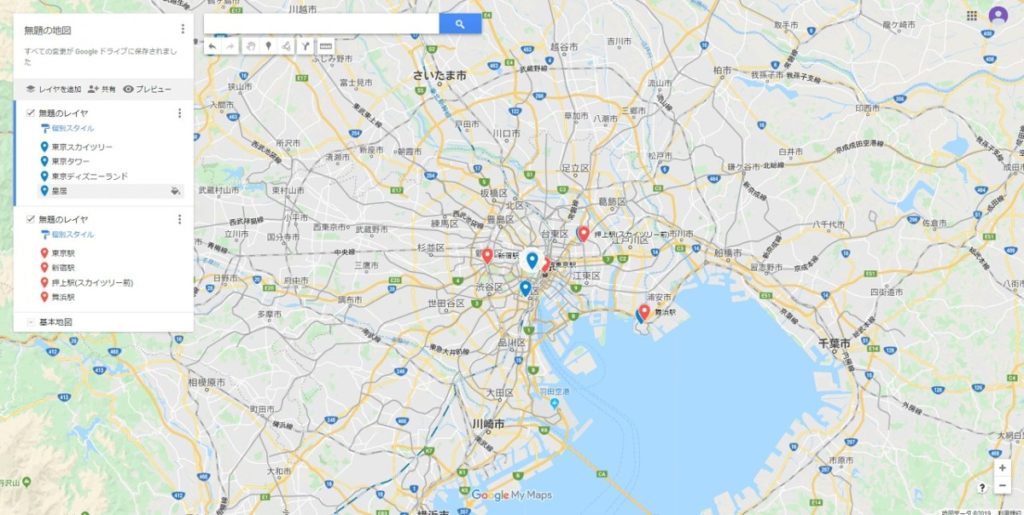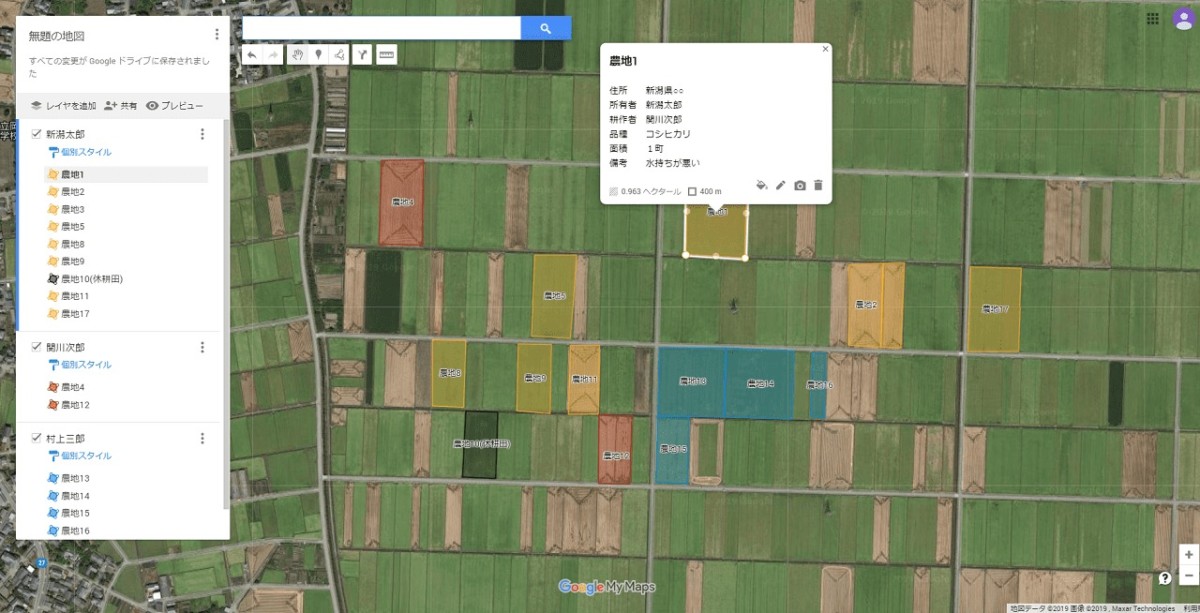
市販の有料アプリを使うほどではないけど圃場管理をしたいと考えてたことはないでしょうか?
私も以前から農地を地図データで管理してみたいと思っていたのですが、Googleマイマップを使って無料で圃場管理ができたので紹介します。
Googleマイマップを使うことで、以下のようなメリットがあります。
・航空写真を使って農地の位置を描写できる。
・描写した農地に属性を持たせることができる。
・GPSで現在地を表示できるので目的の農地と自分の位置がわかる。
・農地の情報を複数人で共有できる。
新米農家や農家の家族にとって、
農地の場所がわからない!
という悩みを持っている方もきっと多いはず。
また、最近は農地を受託して耕作する大規模農家が増えているので圃場の管理に苦労しているという人もいるのではないでしょうか。
整備された区画だと目印もあまりないため、どこで作業すればいいのかわからずに隣の田んぼを耕していたとか、隣の稲を収穫してしまっていたなんて話を聞くこともあります。
今回の記事では、そんな人たちの助けになるかもしれないGoogleマイマップの使い方を解説します。
この記事の目次
Googleマイマップとは
Googleマイマップとは、Googleマップ上にポイントや図形を描写したり、その図形にメモを記入したりすることができる機能です。
一般的には、旅行や仕事で目的地をポイントしたり、目的地までのルートを記入して自分だけの地図を作るといった用途につかわれることが多いです。
マイマップはあらかじめ行きたい場所やルートを入力しておくことで、複数まとめて表示させることができます。
Googleマップでは目的地を1か所ずつしか表示することができませんが、マイマップでは複数表示できるので目的地間の位置関係を把握するのに適しています。
画像では、皇居・東京タワー・スカイツリー・ディズニーランドが青いポイントで表示されています。
青いポイントとは別レイヤーで赤いポイントで駅も表示しています。
このような感じで目的地や最寄り駅を表示することが可能です。
また、作成した地図はパソコンやスマホのアプリで閲覧できるだけでなく、複数人で共有することもできるので、旅のしおりとしてグループで使うこともできます。
Googleマイマップを農地マップとして使う方法
ここからは、実際にGoogleマイマップを使った農地マップの例とその作り方を紹介したいと思います。
マイマップを使って実際に作った農地マップが下の画像です。
この画像上では、耕作者ごとに農地を色分けして表示していますが、所有者や品種で色分けすることも可能です。
また、各農地ごとにと名前と説明の属性を持たせることができるので、画像のように農地の情報を入力することができます。
Googleマイマップを使うことでこのような農地マップを無料で作ることができます。
作った農地マップは複数人で共有もできるので家族や従業員と情報を共有することも可能です。
Googleマイマップの作成方法
まずはGoogleマップで農地マップを作成したい場所を開きます。
この時グーグルアカウントでログインしてください。
画像では航空写真表示にしています。
左上にあるメニューボタンを押すと下のような画面になるので、赤枠で囲ったマイプレイスを選択します。
マイプレイスという画面になるので、マイマップを選択します。
すると、下のほうに地図を作成というボタンがあるのでクリックします。
地図を作成を押すと、マイマップに切り替わります。
画像は、私がすでに編集していますが、最初はこのような画面が立ち上がります。
農地の描写の仕方ですが、検索バーの下の線が書いてあるアイコンを押すと、ラインやシェイプを追加という項目が出てくるのでこちらを選択します。
すると図形を描くことができますので、農地の形に沿って線を描きます。
線を描いてる最中にクリックすると角を作れます。
スタート地点でクリックすると図形の描写を終わることができます。
図形を描写したら、名前と説明を入力します。
画像でポリゴン18と書かれている枠が名前、その下の枠が説明を入力する欄です。
続いて、枠の色を変えます。
名前と説明を保存して、図形をクリックすると下の画像のような画面が出てきますので、スタイルをクリックします。
スタイルをクリックすると、色の選択画面になるので好みの色に設定します。
このような感じで、図形に名前や説明をつけたり色を変えたりすることができるので、視覚的に農地の位置を管理することができます。
左のレイヤーを追加というというボタンを押すと、レイヤーを追加することもできます。
上の画像では、新潟太郎・関川次郎・村上三郎という3人の耕作者ごとにレイヤーを作成しているので耕作者ごとの農地を表示することもできます。
Googleマイマップを共有する
最後に作成したGoogleマイマップを共有する方法を紹介します。
マイマップを共有することで、農家の家族や従業員の方にどの農地に行けばいいのかを視覚的に伝えることができます。
携帯のマイマップのアプリを使えばGPSで現在地を表示することもできます。
共有のやり方ですが、まず赤枠で囲った共有をクリックします。
すると地図のタイトルと説明を入力する欄が出てくるので入力します。
何も書かなくてもOKを押せば先に進めます。
続いてこのような画面が出てくるので、招待と書いてあるところに共有したい人のメールアドレスを入力します。
この時に、ペンマークを押すと編集者として招待するか、閲覧者として招待するか選ぶこともできます。
また、Facebookやツイッターでも共有することができます。
招待を送ると、相手には「閲覧をリクエストしますか?」という旨のメールが送信されます。
相手がそのメールからリクエストを送ってもらいましょう。
相手がリクエストするとオーナーにリクエストがあった旨のメールが届くので承認することで、作成した農地マップを共有することができます。
Googleマイマップで作った農地マップのデメリット
これまで紹介してきたように便利なGoogleマイマップですが、1つだけデメリットがあります。
それは、説明に複数の条件を持たせることができないということです。
どういうことかというと、1つの図形に対して入力できる名前と説明は1つずつしかありません。
そのため、番地や面積、品種といった内容を1つの説明欄に入れなければならないのでそれぞれの属性で管理することができないのです。
Googleマイマップにはエクセルに図形のデータを出力する機能もあるのですが、番地や面積、品種ごとにセルを分けて出力することはできません。
私は改行してそれぞれの属性を見やすく入力していますが、1つの文章のように認識されてしまうというのがデメリットです。
もしかしたら私の知らない方法で属性を表示できるのかもしれませんが、現状やり方がわからないのでこの点だけが不満です。
まとめ
今回はGoogleマイマップ使って農地マップを作る方法を紹介しました。
Googleマイマップを使うことで、農地マップを無料で簡単に作成することができ、作成した農地マップは複数人で共有することも可能です。
私自身まだ使い始めたばかりで、まだまだ使いこなせてないなという感じもしますが、今回紹介した機能だけでもかなり農業の役に立つのではないかと思います。
入力内容は今回の記事用に適当に作りましたが、それぞれの農業形態によって、作物ごとにレイヤーを分けたり、説明欄の内容を追加したりということももちろん可能です。
自分の農業形態に合わせて作り込んでみるのも面白いと思います。
私は農地マップをこのGoogleマイマップで管理していて、日々の栽培管理にはGoogleスプレットシートを使用しています。
スプレットシートの使い方については、また今度記事にしたいと思います。
スマート農業やICTという言葉をよく耳にするようになった昨今ですが、Googleマイマップを使って農地マップを作ってみるのも一つの方法なのではないでしょうか。
各社から有料の農地管理ソフトが販売されていますが、そこまでは使う必要がないと感じている人にはお勧めです。
この記事が少しでも農家の皆さんの助けになれば幸いです。